The Centric 8 table details can be exported to Excel, Excel (Flat) or PDF formats. For example, the attribute details of a Season table can be exported to Excel using the Export to Excel option.
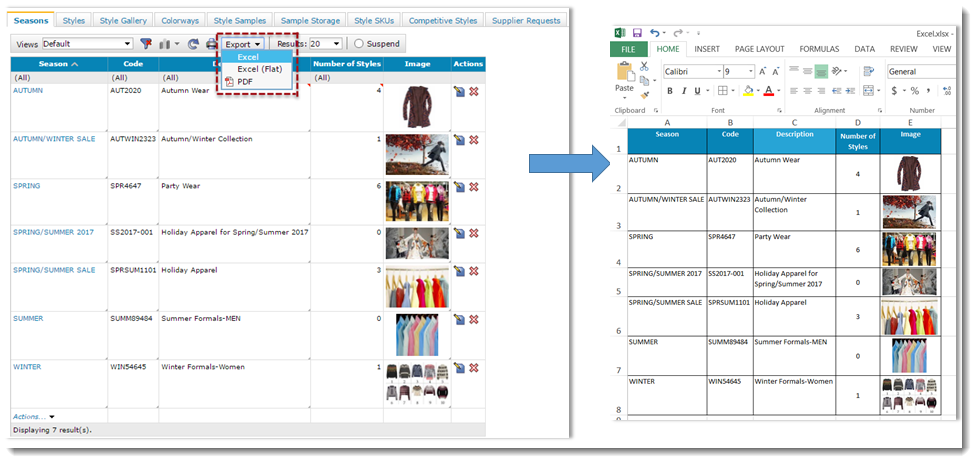
However, at times the Export to Excel feature may not work as expected due to certain browser settings. The following settings will ensure that the Export to Excel feature works as expected.
If your browser is set to block pop-up Windows, add Centric 8 as an exception.
If using Internet Explorer, specify automatic prompting for file download.
Add the Centric PLM site to the pop-up exception list on the Client Browser.
In the browser window, select Tools > Options. The Options dialog box is displayed.
Click on the Content tab. If Block Pop-up windows check-box is not selected, no further action is required. ELSE, if the checkbox is selected, click on Exceptions; the Allowed Sites dialog box is displayed.
In the browser window, select Tools > Pop-up Blocker > Turn off Pop-up Blocker Settings.
In the browser window, select Tools > Internet Options.
Click on the Security tab; click on the Internet icon as the web content zone.
Click on Custom Level, and scroll to the Downloads section.
Select the Enable radio button for Automatic prompting for file downloads and File download.
Click on OK.
Click on Yes in the confirmation window; click on OK to close Internet Options.
In the browser window, click on the Customize and Control Google Chrome button. Click on Settings. The Settings Page is displayed. Click on the Show Advanced Settings link.
In the Privacy section, click on the Content Settings... button.
In the Content Settings page, scroll down to Pop-ups section. If the Allow all sites to show pop-ups checkbox is selected by default, then no further action is required.
ELSE, if Do not allow any site to show pop-ups (recommended) checkbox is selected, click on the Manage exceptions… button. The Pop-up exceptions dialog box is displayed.
In the Hostname pattern column, enter details for the CENTRIC 8 application. From the Behavior drop-down box, select Allow. To close and exit, click on Done.